آموزش تصویری طراحی فاکتور در اکسل
3 شهریور 1403برنامههای مختلفی جهت طراحی انواع فاکتور وجود دارد که فتوشاپ و اکسل رایجترین نرمافزار طراحی فاکتور به شمار میآیند. در این مطلب قصد داریم مرحله به مرحله طراحی فاکتور در اکسل را به صورت حرفهای و هوشمند آموزش دهیم. شما پس از این آموزش خواهید توانست فاکتور را طراحی، سپس آماده چاپ کنید.
راهنمای کامل و جامع ساخت فاکتور در اکسل
برای ساخت فاکتور روشهای مختلفی وجود دارد که مهمترین آنها عبارتاند از:
- طراحی فاکتور در اکسل
- طراحی فاکتور در ورد
- طراحی فاکتور در فتوشاپ
برای طراحی با اکسل هم سه راه وجود دارد:
1. استفاده از قالب فاکتور
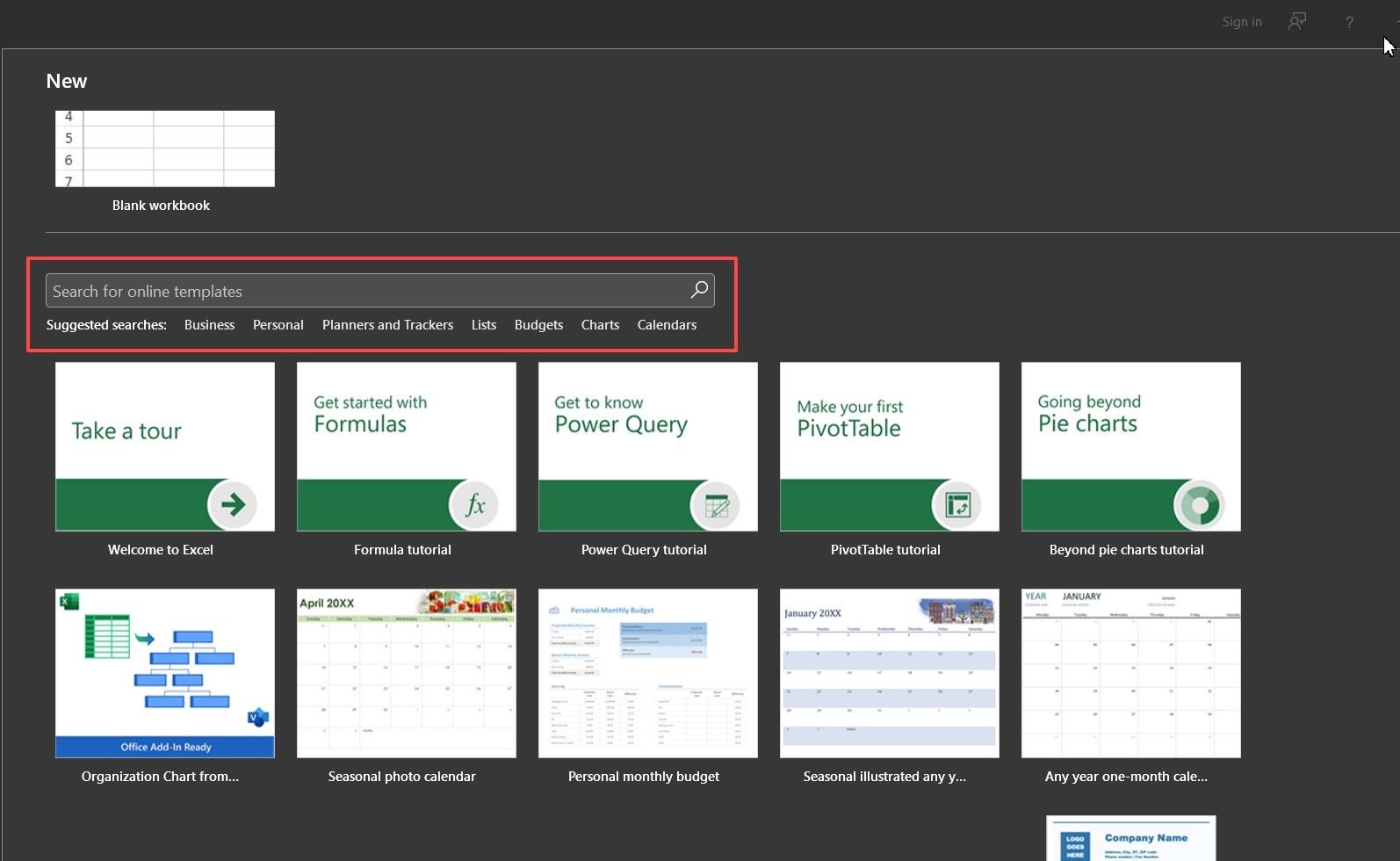
یکی از راههای دیگر طراحی فاکتور در اکسل (Excel)، استفاده از قالبهای آماده است. برای این کار از منوی File به بخش New رفته و سپس بر روی گزینه More Templates کلیک کنید. (بهخاطر داشته باشید حتماً اینترنت خود را روشن کنید.)
حال در کادر Search For Online Template عبارت invoice را جستجو کنید. همچنین در بین تمپلتهایی که در زیر کادر و در قسمت Suggested searches قرار داده شدهاند، به دنبال فاکتور دلخواه خود بگردید.
2. خرید یا دانلود فاکتور در اکسل رایگان
در این روش از طریق جستجو میتوان نمونه پیش فاکتور در اکسل را دانلود کرده و پس از تغییر استفاده کرد. همچنین وبسایتهایی وجود دارند که انواع فاکتور را آماده و حتی فرمولنویسی کردهاند. شما میتوانید با پرداخت مبلغی آنها خریداری و پس از شخصیسازی چاپ کنید.
3. طراحی فاکتور
اما روش سوم که موضوع این مطلب هم بوده، ساخت فاکتور فروش در اکسل توسط خودتان است. ما به شما قول میدهیم چنانچه این آموزش را تا انتها دنبال کرده و تمامی مراحل را موبهمو اجرا کنید، بتوانید یک فاکتور در اکسل بسازید؛ حتی اگر تاکنون با نرمافزار اکسل کار نکرده باشید.
مراحل طراحی فاکتور در اکسل
مرحله اول: ساخت سند
در ابتدا وارد نرمافزار Excel شده و پس از انتخاب Blank Workbook سند را در مسیر زیر ذخیره میکنیم:
File > Save As > مسیر دلخواه
نکته بسیار مهم:
از آن جایی که ما قصد طراحی فاکتور هوشمند در اکسل را داریم، هنگام ذخیرهسازی باید نوع فایل را بر روی گزینه Excel Macro-Enabled Workbook قرار دهیم. همچنین میتوانید از نوع Excel Binary workbook نیز برای ذخیره کردن فایل استفاده کنید. در غیر این صورت فرمولها و توابعی که برای طراحی فاکتور در اکسل به کار بردهایم اجرا نخواهند شد.
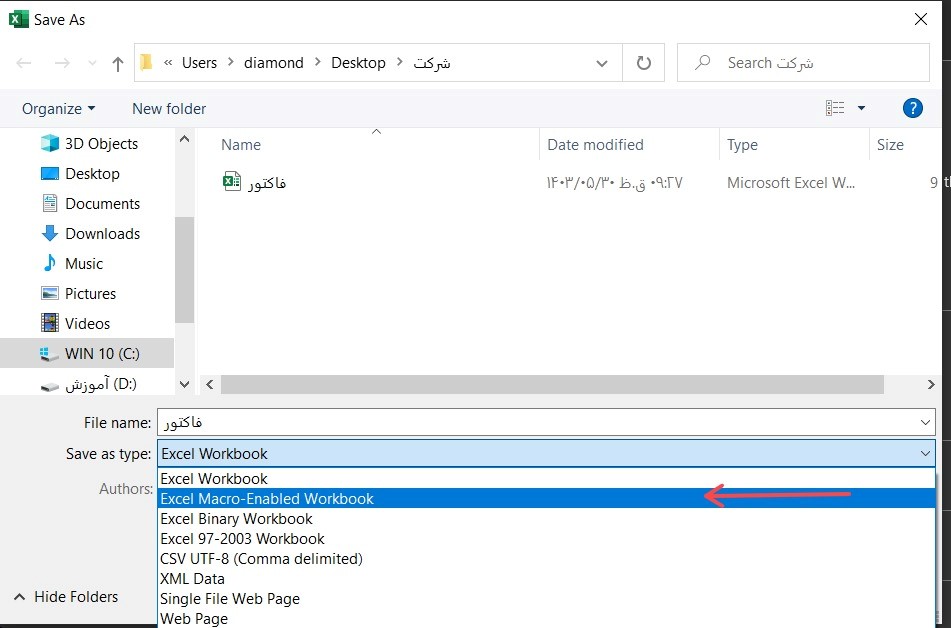
مرحله دوم: آمادهسازی محیط اکسل برای طراحی فاکتور
جهت زیباتر و راحتتر شدن کار میتوان از طریق منوی View تیک گزینهی Gridlines را بردارید. همچنین برای تغییر فونت و چینش کلمات در فاکتور، ابتدا با دو کلید ترکیبی Ctrl + A تمام صفحه را انتخاب کنید. سپس از طریق گزینه Font در منوی Home نوع فونت و اندازهی آن را تعیین کنید.
از گزینه Middle Align در Alignment هم چینش نوشتهها در سلول را وسط چین کنید. در ادامه میتوانید برای نظم و مرتبسازی بهتر کار خود در زمان طراحی فاکتور در اکسل، Sheet را تغییر نام دهید. برای این کار بر روی Sheet1 دابلکلیک کرده و نام دلخواه را وارد میکنید.
یکی دیگر از کارهایی که باید در مرحله آمادهسازی طراحی فاکتور انجام دهیم، تهیه دیتا است. به عبارتی دیگر باید بدانیم که فاکتور ما قرار است دارای چه مشخصاتی باشد تا در هنگام طراحی فاکتور در اکسل، فیلدهای لازم را برای هر یک مشخص کنیم.
چنانچه فاکتور را برای کارفرما طراحی میکنید از او بخواهید که لیست اطلاعات را در اختیارتان قرار دهد. در غیر این صورت میتوانید از طریق مشاهده فاکتورهای فروش دیگران و یا نمونههای موجود در وبسایتها، بخشهای هر فاکتور را مشاهده و طبق آن طراحی کنید.
جهت آشنایی با اطلاعات مندرج در فاکتور، در این جا بهتر است ابتدا با انواع فاکتور فروش آشنا شوید تا بر اساس آنها به معرفی مهمترین بخشهای یک فاکتور فروش بپردازیم.
انواع فاکتور فروش
فاکتورها را بر اساس عوامل متعدد دستهبندی میکنند. مثلاً از نظر طراحی دارای دو نوع سربرگدار و بدون سربرگ هستند. یا از نظر رسمیت به دو نوع رسمی و غیررسمی طبقهبندی میشوند. نوع رسمی فاکتور باید حاوی مهر و امضای فروشنده بوده و حتماً اطلاعات مالیات بر ارزش افزوده نیز به صورت کامل در آن درج شده باشد.
فاکتورهای رسمی به فاکتور سهبرگی هم مشهور هستند؛ چرا که نسخهای از آن در اختیار سازمان امور مالیاتی و دارایی قرار میگیرد. اما فاکتورهای غیررسمی برای فروش عادی و مشتریان معمولی صادر شده و به فاکتور دوبرگی نیز معروف هستند؛ بنابراین در زمان طراحی فاکتور در اکسل باید به نوع آن توجه کنیم تا بتوانیم فاکتور استانداردی را طراحی و ارائه دهیم.
مشهورترین فاکتورهای فروش عبارتاند از:
- فاکتور رسمی
- فاکتور غیررسمی
- فاکتور شخصی
- فاکتور انبارداری
- فاکتور خرید
- فاکتور فروشگاهی
- پیش فاکتور
بیشتر بخوانیم: آموزش جامع طراحی فاکتور در ورد
مهمترین اطلاعات مندرج در فاکتور فروش
طبق گفتههای بالا، به طور کلی در طراحی انواع فاکتورها چهار بخش کلی داریم:
بخش اول: مشخصات فاکتور
در این بخش نام فاکتور به صورت درشت و بزرگ در قسمت بالا و وسط فاکتور نوشته میشود. همچنین شماره سریال فاکتور و تاریخ نیز معمولاً در سمت راست و بالای فاکتور درج خواهد شد. چنانچه شرکت یا فروشگاه دارای لوگوی اختصاصی باشد، محل آن در قسمت بالای فاکتور و سمت چپ خواهد بود.
بخش دوم: اطلاعات فروشنده
در هنگام طراحی فاکتور در اکسل، مشخصات فروشنده و یا صاحب اصلی کسبوکار را در یک کادر مجزا در زیر نام فاکتور قرار میدهند. این مشخصات بر اساس نوع فروشگاه یا کسبوکار موارد متعددی را شامل میشود که مهمترین آنها عبارتاند از:
- نام و نام خانوادگی فروشنده یا نام شرکت
- شماره اقتصادی
- شماره ثبت یا کد ملی
- آدرس
- کدپستی
- شماره تلفن
بخش سوم: اطلاعات خریدار
در کادر بعدی مشخصات خریدار را که مشابه اطلاعات فروشنده است، ذکر میشود.
بخش چهارم: اطلاعات کالا و هزینهها
اصلیترین بخش یک فاکتور فروش این قسمت است که باید اطلاعات کالا یا خدمات را وارد کنند. در ادامه آموزش ساخت فاکتور در اکسل یاد خواهیم داد که چطور با کمک فرمولها و ماکروها کار حسابرسی این بخش را انجام دهید. مهمترین فیلدهایی که باید برای این کادر در نظر بگیرید عبارتاند از:
- ردیف
- شرح کالا
- تعداد
- مبلغ واحد
- مبلغ کل
- مبلغ تخفیف
- مبلغ کل پس از تخفیف
- مبلغ عوارض و مالیات
- جمع کل
- جمع مالیات
- مبلغ قابل پرداخت به حروف و عدد
- توضیحات
- مهر و امضا فروشنده
- مهر و امضا خریدار
مرحله سوم: شروع طراحی فاکتور در اکسل
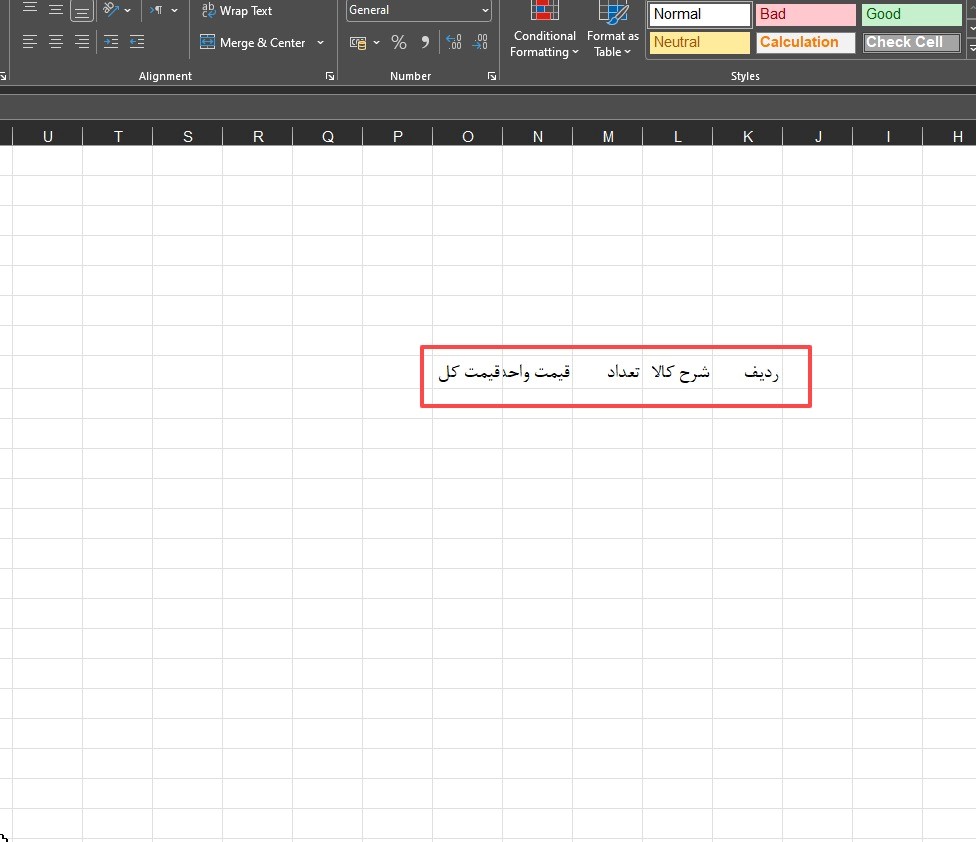
در این جا ما به آموزش طراحی فاکتور در اکسل به صورت ساده میپردازیم؛ اما شما میتوانید با استفاده از این آموزش هر نوع اطلاعات یا بخشهای دیگری را به فاکتور خود اضافه یا کم کنید. در ابتدا در یک سطر اطلاعات محصول شامل ردیف، شرح کالا، تعداد، قیمت واحد و قیمت کل را وارد میکنیم.
برای طراحی کادر ردیف، کافی است عدد 1 را در سطر زیر ردیف بنویسید، سپس کلید Ctrl صفحه کلید را پایین نگه داشته و نشانگر ماوس را به سمت راست سلول ببرید تا شکل آن به یک + تغییر کند. سپس به پایین تا رسیدن به سطر موردنظر بکشید. با این کار نرمافزار اکسل به طور خودکار اعداد بعدی را درج خواهد کرد.
در مرحله بعد میتوانید با تغییر فونت، سایز و رنگ، این سطر را که به عنوان تاپیک و یا سر تیتر فاکتور است، از دیگر سطرها و بخشهای فاکتور متمایز کنید. همچنین عرض ستونهای هر قسمت را بسته به نوع اطلاعاتی که قرار است در آن بنویسند، تغییر میدهیم.
در ادامه سه سلول ابتدایی را انتخاب کنید و از منوی home بر روی دکمه Merge & Center زده و بر روی گزینه اول کلیک کنید. با این کار سه سلول به یک سلول تبدیل میشوند و میتوانید از این سلول برای جمع کل استفاده کنید.
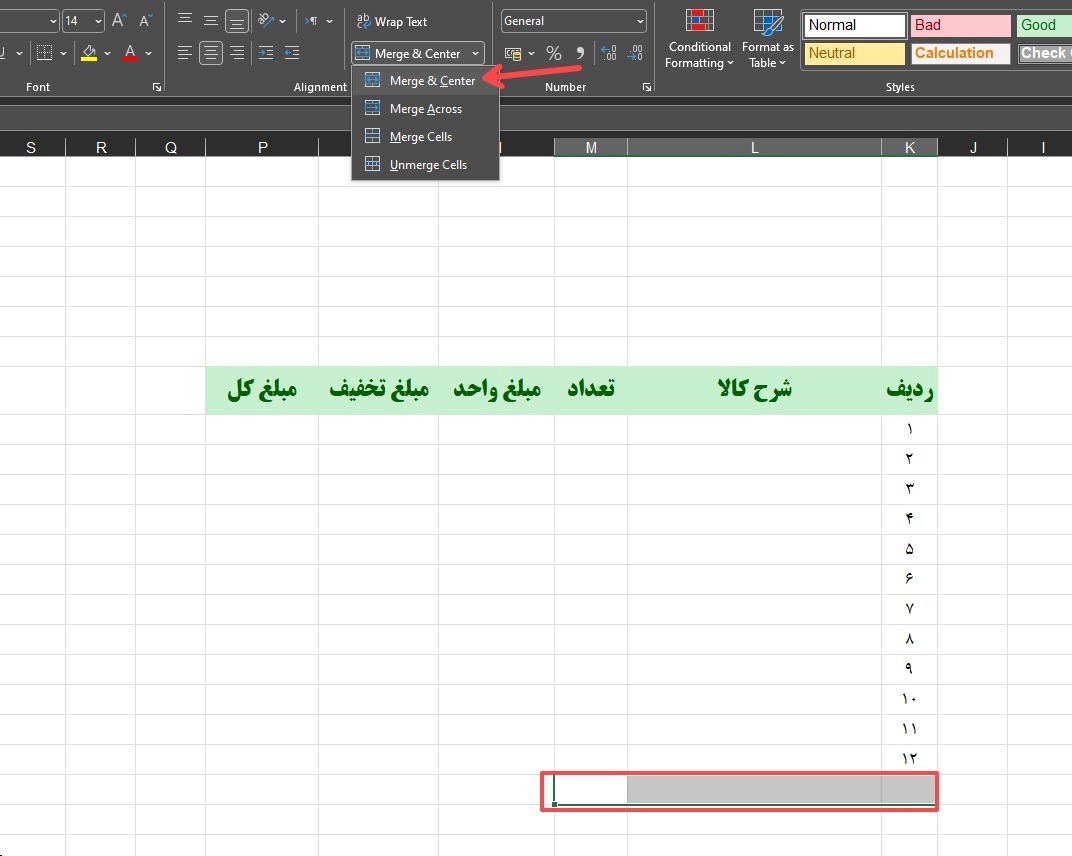
برای زیبایی و مشخص کردن محدوده جدول در هنگام طراحی فاکتور در اکسل، کافی است ابتدا از منوی home و زیر مجموعه Font، دکمه Border را انتخاب کنید. سپس با استفاده از گزینه Line Color یک رنگ و با گزینه Line Style یک نوع سبک و مدل را برای حاشیه دور فاکتور برگزینید.
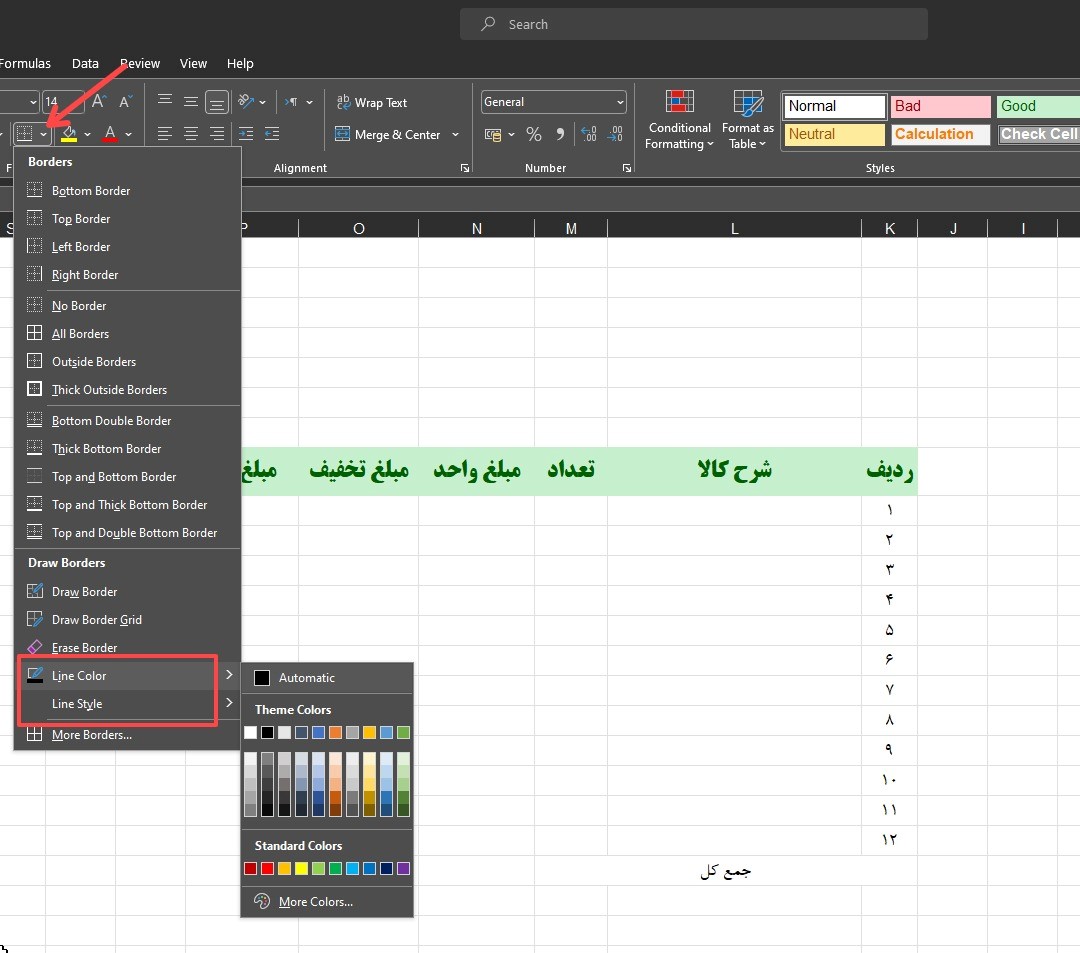
در ادامه ماوس شکل یک مداد میشود که با کلیک بر روی هر خط سطر یا ستون یا درگ و دراگ کردن حاشیه ایجاد میکند.
مورد بعدی که طراحی فاکتور در اکسل میتوانید لحاظ کنید، تنظیم ارتفاع سلولها است. با این کار محل نوشتن بیشتر خواهد شد. به این منظور تمام یا قسمت مورد نظر را انتخاب کنید. سپس از تب Home، زیرمجموعه Cell، و گزینه Format دستور Row Height را اجرا کنید. حال عدد دلخواه را وارد کنید تا ارتفاع ردیفهای فاکتور شما افزایش پیدا کند.
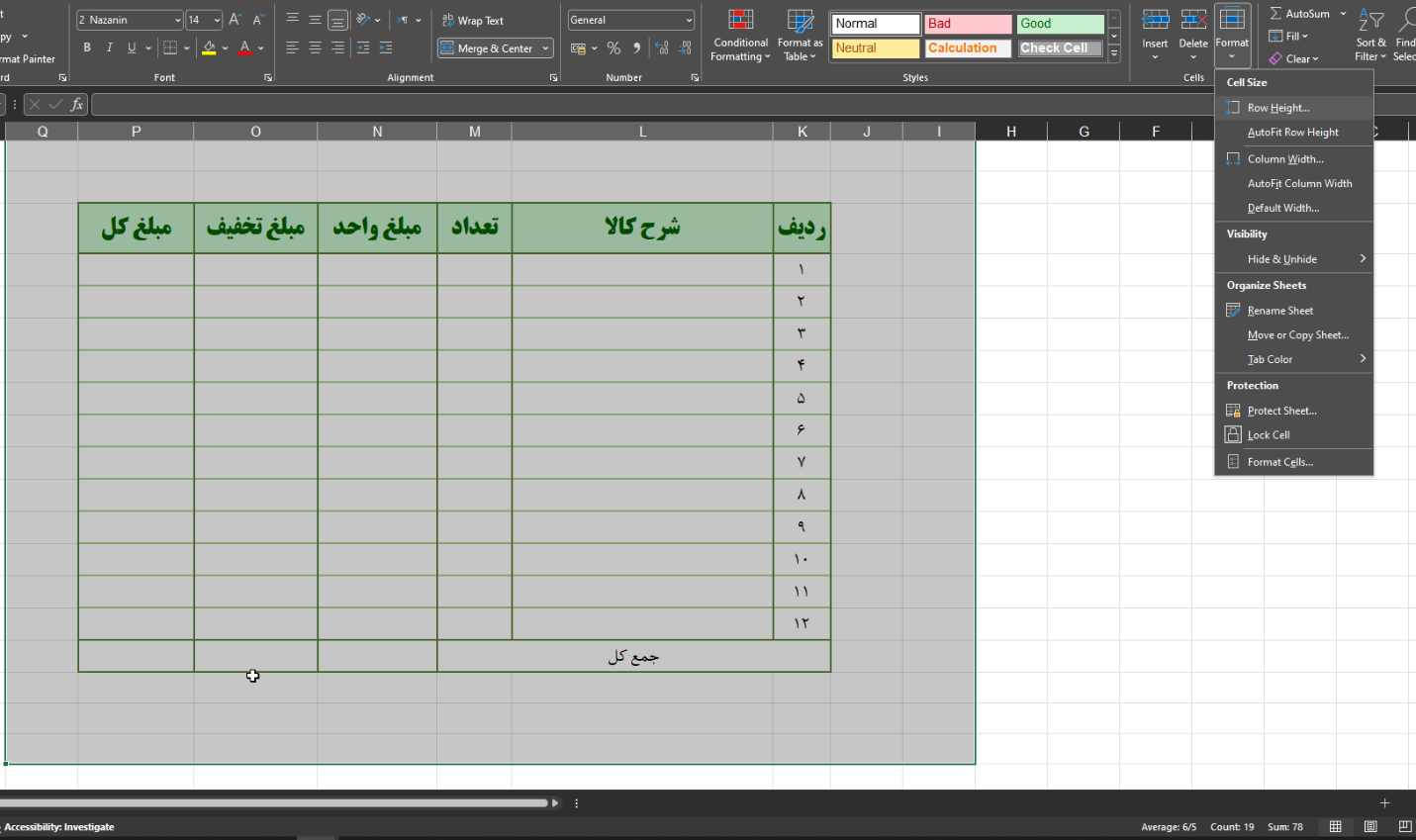
در ادامه آموزش تصویری طراحی فاکتور در اکسل، چنانچه بخواهید میتوانید برای محل جمع کل به حروف، باکسی طراحی کنید. به این شکل که از منوی Insert و قسمت Illustration بر روی Shape کلیک کنید و از زیرمجموعه آن بر روی مستطیل بزنید.
حال با استفاده از ریبون Shape Format استایل و شکل دلخواه خود را به این جعبه بدهید.
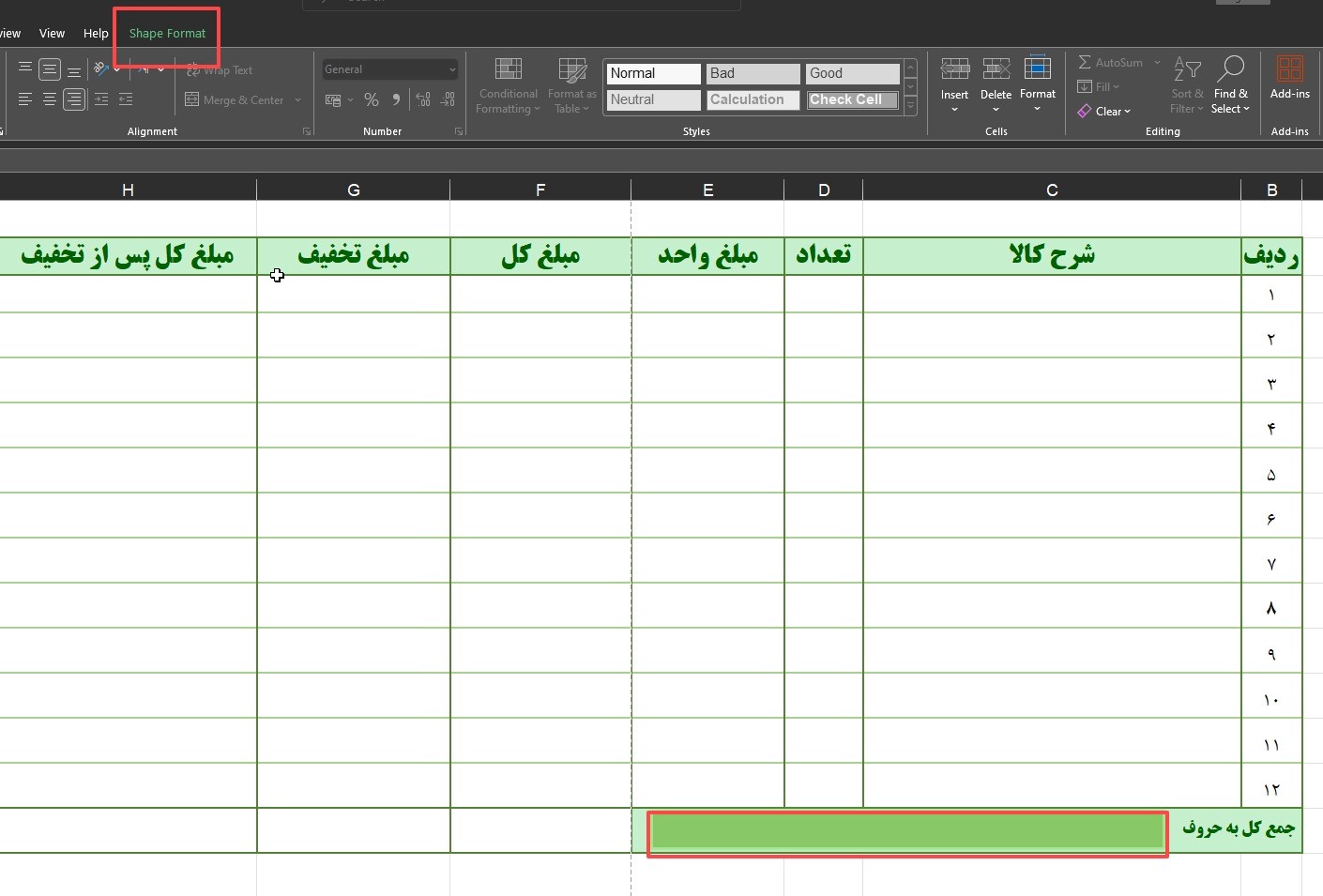
در ادامه طراحی فاکتور در اکسل میخواهیم کادر مربوط به اطلاعات مشتری و خریدار را ایجاد کنیم. روشهای مختلفی برای این کار وجود دارد که سادهترین روش استفاده از شیپها است. راه پیشرفتهتر محل درج مشخصات مشتری تعریف و طراحی یک فرم در اکسل است. اما از آن جایی که در این آموزش قصد چاپ فاکتور را در انتها داریم، پس نیازی به فرم نداریم و از ریبون Insert و ابزار Shape برای آن کمک میگیریم.
برای طراحی قسمت فروشنده دوباره از Shape استفاده میکنیم. در این بخش علاوه بر اطلاعات فروشگاه، تاریخ و شماره فاکتور، در صورت داشتن لوگو آن را در سمت چپ قرار میدهیم.
بخش دیگری که در هنگام طراحی فاکتور در اکسل باید در نظر بگیریم، قسمتی برای درج امضا و مهر فروشگاه است. معمولاً در پایین فاکتورها این بخش قرار دارد و برای راحتی میتوانیم باز از Shape کمک بگیریم. اما این بار به سراغ انتخاب سلولها و Marge کردن آنها میرویم.
بیشتر بخوانیم: 5 نرم افزار طراحی فاکتور حرفه ای
مرحله چهارم: داینامیک کردن فاکتور
در ادامه میتوانید برای ستونهای عددی فرمت تعریف کنید. به طور مثال ستونهایی که در آنها مبلغ قرار میگیرد را تکتک انتخاب کنید. سپس از سربرگ Home و دستهی Number بر روی دکمه کوچک در پایین به نام Number Format کلیک کنید.
در پنجره Format Cells و سربرگ Number دستهبندی یا Category را روی Number میزنیم. سپس در سمت راست Decimal places را صفر انتخاب میکنیم تا اعداد اعشاری نباشد. همچنین گزینه Use 1000 Separator (,) را فعال میکنیم تا بین اعداد بزرگ، قرار بگیرد و خواندن آن راحت شود.
فرمولنویسی در اکسل
یکی از مزیتهای اصلی طراحی فاکتور در اکسل این است که میتوانیم با استفاده از فرمولها و ماکروها، کار حسابرسی فروشگاه را به صورت خودکار انجام دهیم. برای مثال برای محاسبه مبلغ کل فرمول زیر را در سلول مربوطه مینویسم:
ابتدا در سلول زیر مبلغ کل علامت = گذاشته و سپس بدون فاصله درون سلول تعداد در همان ردیف کلیک میکنیم. بعد علامت * را گذاشته و این بار هم بدون فاصله در سلول مبلغ واحد کلیک میکنیم تا برای اکسل مشخص کنیم تعداد * مبلغ واحد مساوی با مبلغ کل است.
برای این که بقیه سلولهای مبلغ کل هم از این فرمول استفاده کنند، بر روی مربع کنار سلول دابلکلیک کنید تا شکل ماوس عوض شود، سپس تا انتهای ستون درگ کنید. برای دیگر سلولهایی که نیاز به فرمول برای محاسبه دارند نیز از همین روش استفاده کنید.
نکات طلایی طراحی فاکتور در اکسل
1. بهترین راه برای این که بتوانید یک فاکتور حرفهای و زیبا در اکسل طراحی کنید این است که در اینترنت عبارت «دانلود فاکتور فروش در اکسل» را جستجو کنید. سپس از آنها ایده گرفته و فاکتور خود را بسازید.
2. نکته بعدی استفاده از توابع در اکسل است. هر چند در ابتدا کمی دشوار به نظر میرسد، اما به مرور زمان و تمرین میتوانید فاکتورهای حرفهای و داینامیکی را طراحی کنید.
3. همچنین پس از طراحی فاکتور بهتر است از دموی آن را برای چاپ مشاهده کنید. بدین منظور از منوی File گزینه Print را بزنید.
چاپ فاکتور در چاپخانه الماس کهن
پس از طراحی فاکتور در اکسل یا هر نرمافزار طراحی فاکتور دیگر، لازم است تا آن را چاپ کنید. برای این کار میتوانید از خدمات چاپخانه الماس کهن استفاده کنید تا فاکتورهای شما را با بالاترین کیفیت در سایز و تعداد دلخواه آماده کرده و تحویل شما دهد. جهت کسب اطلاعات بیشتر حتماً با ما تماس بگیرید.

