آموزش طراحی فاکتور در فتوشاپ
26 شهریور 1403طراحی فاکتور در فتوشاپ در صورتی که حرفهای و کاربردی انجام شود؛ به فروشنده کمک میکند تا بتواند اقلام فروشی و پرداختها را بهتر سروسامان دهد. در طراحی فاکتور توجه به نکات و مراحل طراحی آن بسیار اهمیت دارد.
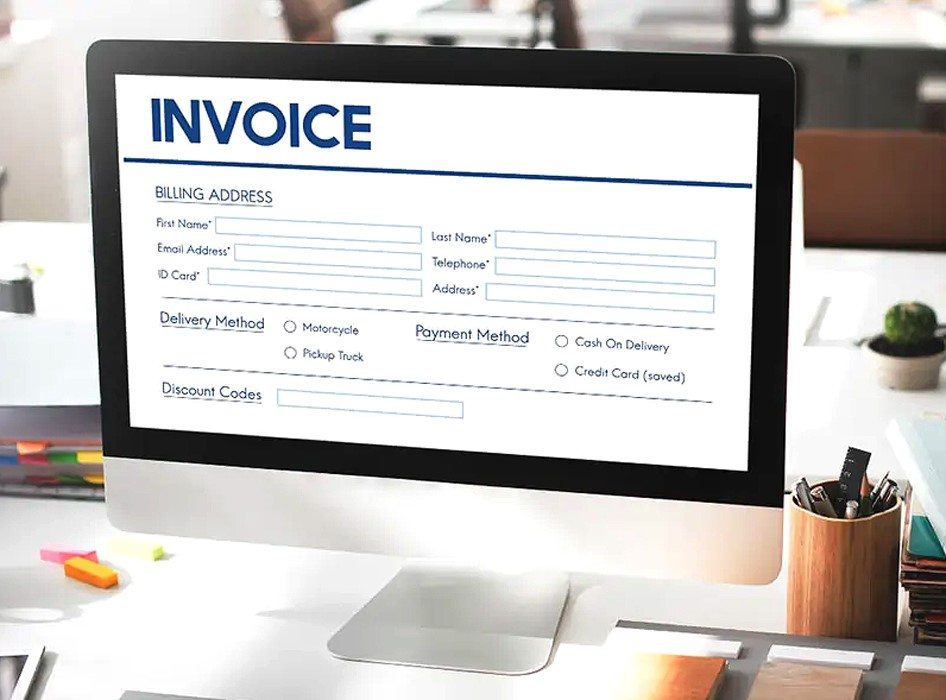
اگر هنوز نمیدانید چطور یک فاکتور را از صفر تا صد در محیط فتوشاپ طراحی کنید؛ ما در ادامه این مقاله، نحوه ساخت فاکتور در فتوشاپ و نکات طراحی یک فاکتور خوب و استاندارد را بررسی میکنیم.
اهمیت طراحی فاکتور در فتوشاپ
طراحی فاکتور از رایجترین خدمات طراحی گرافیکی است و در بسترهای مختلف نرمافزاری قابل اجرا است. اگرچه، طراحی فاکتور در ورد یا اکسل امکانپذیر است؛ اما خروجی کار طراحی فاکتور در فتوشاپ از کیفیت بالاتری برخوردار است. همچنین، در این روش، امکان ذخیرهسازی فایل خروجی در فرمتهای مختلف نسبت به طراحی فاکتور در اکسل وجود دارد.
به طور کلی، طراحی فاکتور حرفه ای مزایای زیر را برای صاحبان کسبوکارها فراهم میکند:
- شفافیت صورتحساب، تاریخ رسید و پرداختهای مشتری
- کمک به اهداف مالیاتی برای بررسی دقیق هزینه و درآمدها
- قیمت گذاری اقلام فروشی و ایجاد اعتماد در مشتریان
- نگهداری سوابق فروش و تاریخچه تراکنشها برای مدیریت مالی
مراحل آموزش طراحی فاکتور در فتوشاپ
اما برای این که با نحوه ساخت فاکتور در فتوشاپ آشنا شوید؛ در ادامه مطلب، آموزش طراحی فاکتور در فتوشاپ را به صورت گامبهگام به شما ارائه میکنیم. این آموزش حتی برای افرادی مبتدی که در فتوشاپ تازهکار هستند نیز مناسب است. ما در این آموزش، تمامی مراحل طراحی فاکتور در فتوشاپ از اجرای برنامه تا رسم خطوط و درج متون را به شما ارائه میکنیم.
1. اجرای نرمافزار فتوشاپ
در قدم اول، بر روی آیکون Adobe Photoshop که با نماد Ps و به صورت شورتکات بر روی دسکتاپ شما نمایان است، دابل کلیک کنید. تا نرمافزار اجرا شود. اگر آیکون نرمافزار را بر روی دسکتاپ خود نمیبینید، از مسیر زیر نیز با کلیک بر روی دکمه استارت ویندوز میتوانید برنامه را اجرا کنید:
Windows > All Programs > Adobe > Adobe Photoshop
همچنین، از گزینه Search ویندوز با تایپ عبارت photoshop نیز میتوانید به فایل اجرایی نرم افزار طراحی فاکتور فتوشاپ دسترسی پیدا کنید.
2. ساخت سند جدید
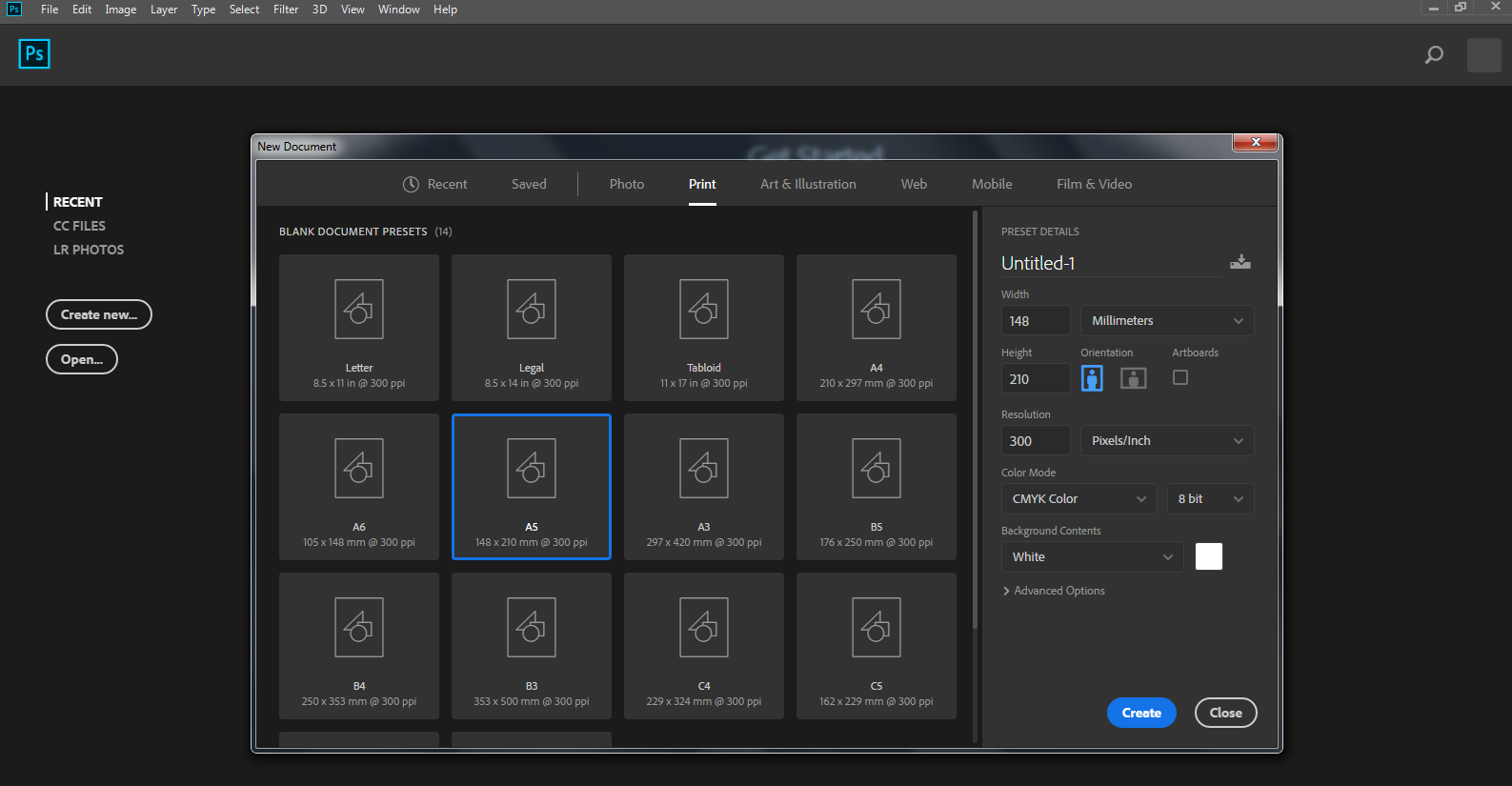
در مرحله بعدی از آموزش طراحی فاکتور در فتوشاپ، برای ایجاد سند جدید بر روی گزینه Create new… در نوار کناری سمت چپ نرمافزار کلیک کنید. شما همچنین میتوانید از منوی File نرمافزار و کلیک بر روی گزینه New… یا تنها با فشردن دکمههای ترکیبی Ctrl+N روی کیبورد، یک سند جدید ایجاد کنید.
بعد از ایجاد سند، پنجره تنظیمات سند برای شما نمایان میشود که در آن میتوانید نام سند، ابعاد، رزولوشن، مد رنگی و سایر تنظیمات را تغییر دهید.
برای مشخص کردن ابعاد فاکتور که از اقلام چاپی است، از نوار بالایی پنجره بر روی گزینه Print و سپس اندازه استاندارد برگه A5 کلیک کنید. انتخاب ابعاد کاغذ بسته به نیاز شما میتواند متفاوت باشد.
در قسمت رزولوشن نیز که وضوح و کیفیت سند شما را مشخص میکند، 300 پیکسل بر اینچ را وارد کنید.
در نهایت، مد رنگی را برای اقلام چاپی بر روی CMYK تنظیم کنید و Create را بزنید تا سند با تنظیمات مورد نظر شما ایجاد شود.
3. تنظیم حاشیههای سند
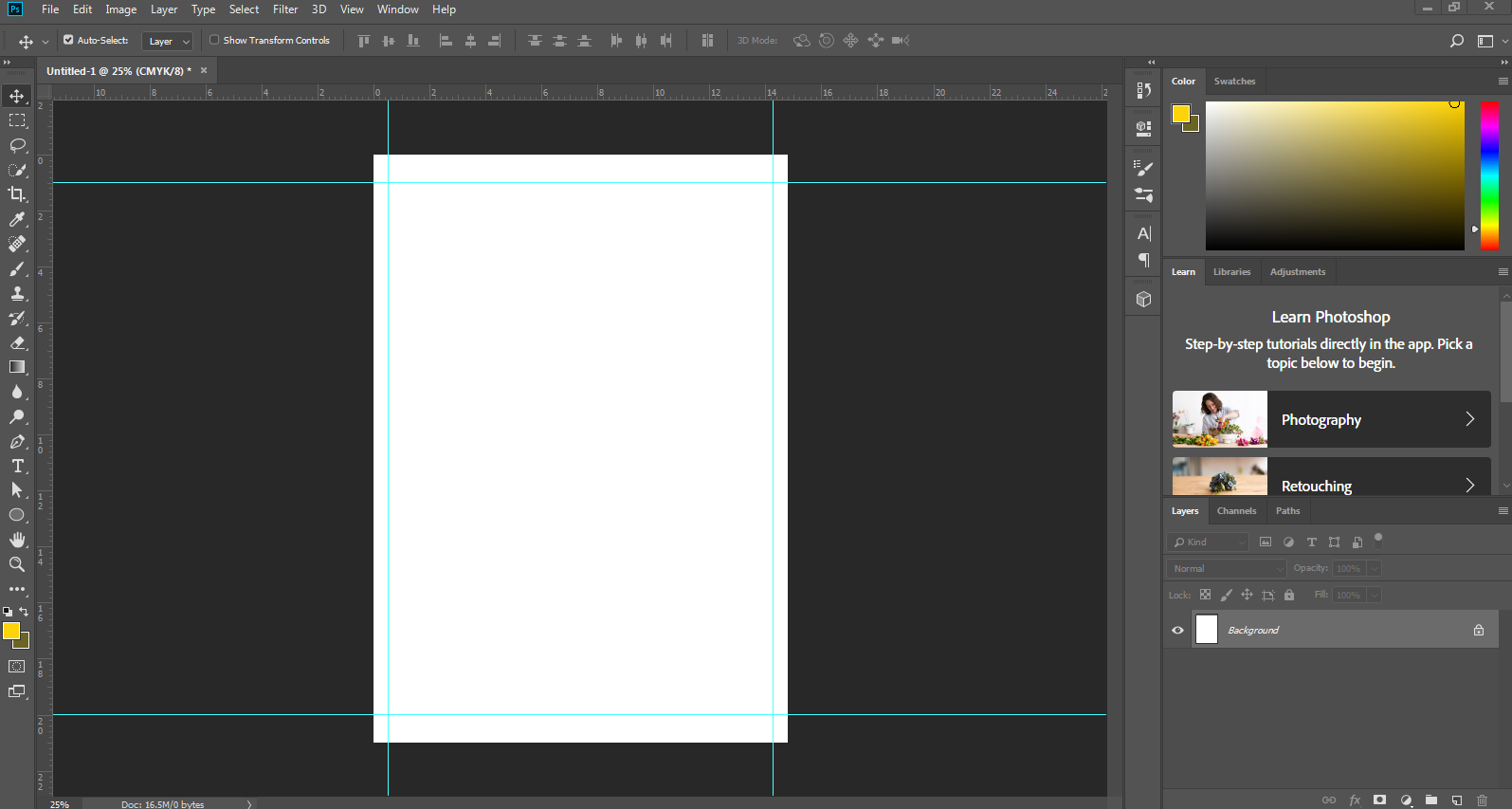
حاشیه (Margin)، قسمتهایی از سند است که چیزی داخل آن رسم یا نوشته نمیشود و در زمان چاپ فاکتور بسیار اهمیت دارد. نرم افزار طراحی فاکتور فتوشاپ به شما این امکان را میدهد که هر تعداد خطوط راهنما که برای حاشیه گذاری و موارد دیگر به آن نیاز دارید را بتوانید در صفحه کاری قرار دهید.
برای تنظیم حاشیههای کار، ابتدا باید ابزار خط کش را از منوی View و با کلیک بر روی Rulers فعال کنید. با انجام این کار، دو خط کش به صورت افقی و عمودی به ترتیب در بالا و سمت چپ فضای کاری ظاهر میشوند.
برای تنظیم حاشیههای چپ و راست سند، ابتدا یکبار بر روی خط کش عمودی کلیک کنید و نگه دارید. سپس، ماوس را به سمت راست درگ کنید. همانطور که میبینید نشانگر ماوس در این حالت به یک فلش دو جهته با دو خط عمود در وسط آن تبدیل میشود. در حالی که کلیک ماوس را نگه داشتهاید، آن را در فاصله 0.5 سانتیمتری سند رها کنید. با این کار، یک خط راهنما به رنگ آبی بر روی سند نمایان میشود. این خط نشاندهنده حاشیه سمت چپ سند است. این مراحل را برای ایجاد حاشیه 0.5 سانتیمتری سمت راست سند نیز تکرار کنید.
برای تنظیم حاشیههای بالا و پایین، دقیقا مانند مراحل قبلی اما این بار با استفاده از خط کش افقی، خطوط راهنما را به اندازه 1 سانتیمتر در بالا و پایین سند ایجاد میکنیم.
4. درج متن در قسمت بالایی
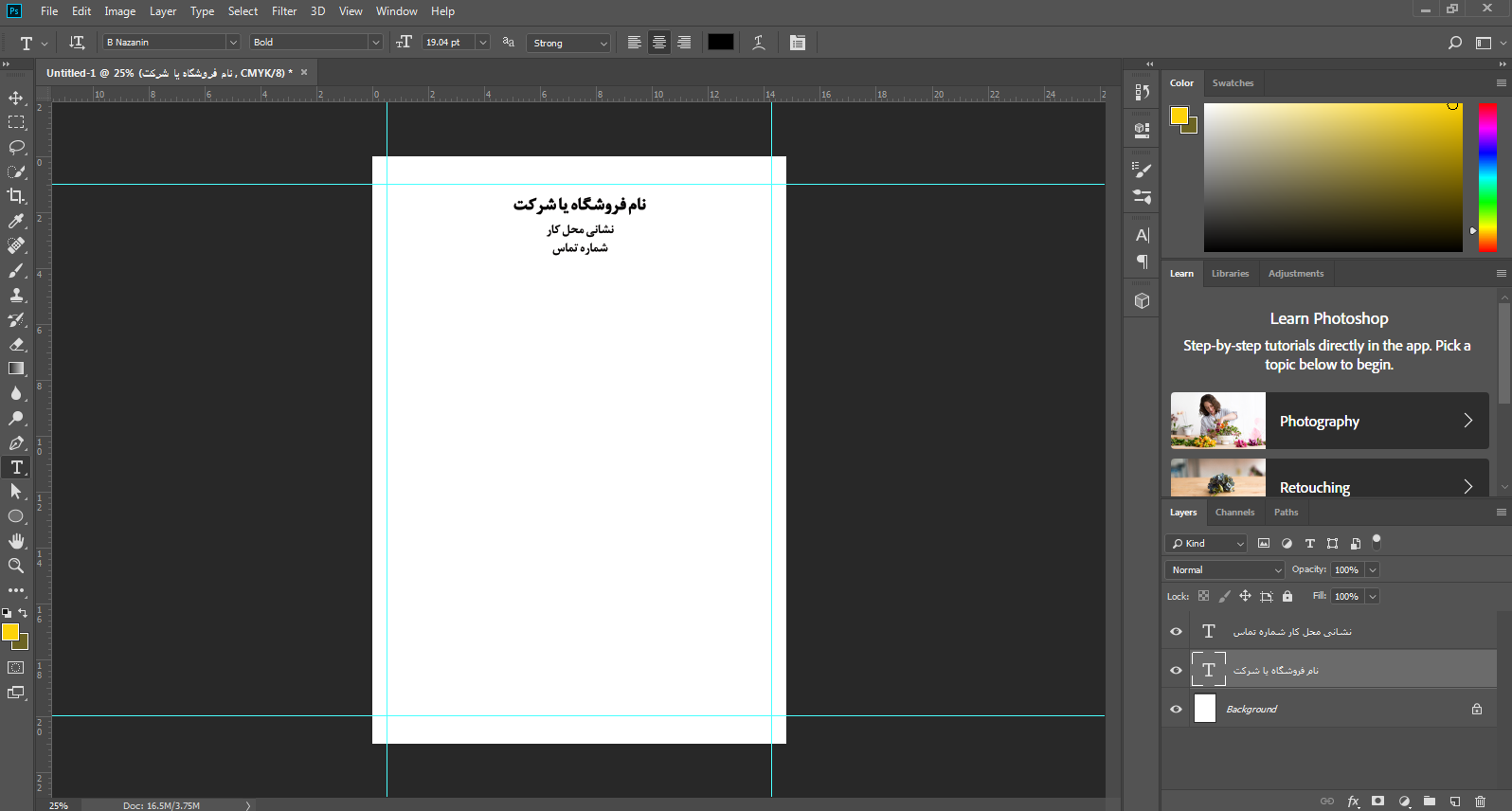
در این مرحله از آموزش طراحی فاکتور در فتوشاپ، قصد داریم بخش هدر فاکتور را طراحی کنیم.
ابزار Type Tool را از پنل ابزار سمت چپ انتخاب کنید. با کلیک کردن در بالای صفحه، شروع به تایپ اطلاعات فروشگاه یا شرکت خود به صورت مختصر و کوتاه کنید. نام کسبوکار به صورت بولد شده، عنوان شغلی، آدرس محل کار و شماره تماس از اطلاعات ضروریاند که باید در فاکتور خود آنها را تایپ کنید.
در ادامه مراحل طراحی فاکتور در فتوشاپ، بعد از تایپ اطلاعات و زدن دکمه اینتر، در حالی که ابزار Type انتخاب است؛ با کلیک بر روی آیکون وسطچین در نوار بالایی تنظیمات ابزار Type، تراز متنها را وسطچین کنید. سپس، لایه متنها را از قسمت Layers انتخاب کنید. ماوس را بر روی نوشتهها ببرید و با درگ کردن یا با دکمههای جهتدار کیبورد، متون را جابجا کنید تا در وسط صفحه قرار بگیرند.
نکته قابل توجه این که شما از بخش تنظیمات ابزار تایپ میتوانید اندازه فونت، نوع قلم و بسیاری از موارد دیگر را متناسب با ترجیحات خود تغییر دهید.
شما همچنین، میتوانید برای طراحی فاکتور حرفه ای در صورت داشتن لوگو، تصویر آن را با درگ کردن داخل صفحه کاری، وارد فتوشاپ کنید. این کار را از منوی File و انتخاب گزینه Open… نیز میتوانید انجام دهید. سپس، میتوانید لوگوی وارد شده را در کنار نام کسبوکارتان قرار دهید.
5. رسم شکل و خطوط
رسم شکل و خطوط در فتوشاپ به آسانی ایجاد جدول در زمان طراحی فاکتور در ورد است. برای این کار، ابتدا ابزار مستطیلی شکل با گوشههای گرد را از پانل ابزار انتخاب کنید (برای نمایش زیرگروههای یک ابزار، بر روی آیکون ابزار کلیک راست کنید). همانطور که میبینید با انتخاب این ابزار، نشانگر ماوس نیز به حالت ضربدری تغییر پیدا میکند.
در این بخش از طراحی فاکتور در فتوشاپ، برای رسم جدول مشخصات صورتحساب، ابتدا ماوس را در زیر نوشته و بر روی خط راهنمای آبی سمت چپ قرار دهید و نگه دارید. سپس، ماوس را به حالت مورب به اندازه ارتفاع مورد نظر درگ کنید و بر روی خط راهنمای سمت راست رها کنید. تا یک کادر مستطیلی به اندازه عرض صفحه کاری و با ارتفاع کم ایجاد شود. حالا از نوار تنظیمات Shape، رنگ مستطیل (Fill) را خاکستری روشن، کادر آن (Stroke) را مشکی و اندازه ضخامت کادر را 5 انتخاب کنید.
مانند مراحل قبلی طراحی فاکتور در فتوشاپ در زیر مستطیل اول، یک مستطیل دیگر تا پایین سند با همان اندازه استروک قبلی اما به رنگ سفید رسم کنید.
ابزار Line Tool را از پانل ابزار انتخاب کنید و خطوط رسم شده را مانند تصویر بر روی مستطیل بزرگتر ایجاد کنید. تنظیمات ابزار Line همانند تنظیمات مستطیل است. با این تفاوت که مقدار W برای رسم خطوط عمودی و مقدار H برای رسم خطوط افقی باید بر روی عدد 5 تنظیم باشد. حالا برای کار با این ابزار تنها کافی است تا بر روی نقطه شروع کلیک کنید و با گرفتن دکمه Shift بر روی نقطه پایانی کلیک کنید تا یک خط راست ایجاد شود.
نکته قابل توجه این که به جای رسم خطوط مشابه میتوانید با زدن دکمههای Ctrl+j بر روی یک لایه خط، از آن یک نسخه کپی (Duplicate) ایجاد کنید. سپس، لایه کپی شده را با جابجا کردن آن در محل مناسب قرار دهید.
6. درج متون نهایی
در این بخش از آموزش طراحی فاکتور در فتوشاپ، دوباره با استفاده از ابزار Type شروع به تایپ متون نهایی کنید تا فاکتور همانند تصویر شود. برای نقاط نقطهچین نیز میتوانید از همان دکمه نقطه بر روی کیبورد استفاده کنید.
7. ذخیره فاکتور
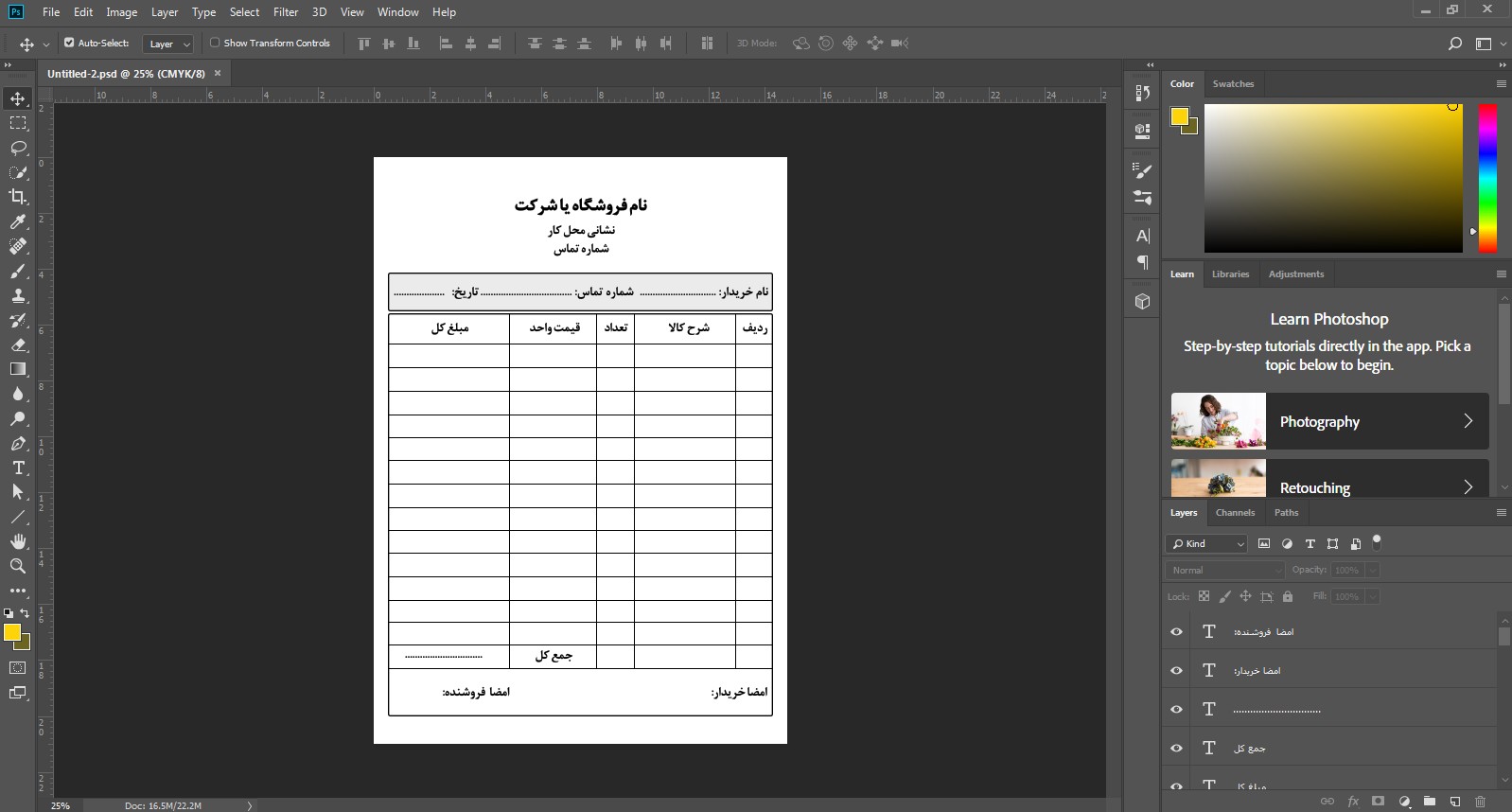
کار طراحی فاکتور در فتوشاپ به پایان رسید. همانطور که متوجه شدید انجام این کار همانند طراحی فاکتور در اکسل و ورد بسیار ساده بود. در انتها میتوانید فایل خروجی را در فرمتهای چاپی مناسب مانند PNG، JPG،PDF یا TIFF بر روی سیستم خود ذخیره کنید.
سخن پایانی
ما در این مقاله سعی کردیم نحوه طراحی فاکتور در فتوشاپ را به صورت کامل به شما آموزش دهیم. با خواندن این مقاله و اجرای دستورالعملها به خوبی میتوانید یک فرم فاکتور حرفهای یا فرمهای دیگری را برای فروشگاه یا شرکت خود ایجاد کنید. شما همچنین میتوانید بعد از اتمام پروسه طراحی، برای چاپ فاکتور یا سایر امور چاپی خود به چاپخانه الماس کهن مراجعه کنید. این مجموعه با سابقه درخشان از تکنسین و اپراتورهای چاپ حرفهای بهره میگیرد تا شما اطمینان و رضایت کافی از کیفیت چاپ کار خود داشته باشید.

