آموزش طراحی تراکت با فتوشاپ
25 شهریور 1403تراکت یکی از ابزارهای تبلیغاتی موثر است که به شما کمک میکند تا بتوانید کسبوکار خود را به مشتریان زیادی معرفی کنید؛ اما یک تراکت خوب باید آنقدر جذاب و حرفهای طراحی شده باشد تا بتواند در همان نگاه اول، مخاطبان زیادی را به سمت شما جذب کند.
از آنجایی که طراحی تراکت عالی نقش مهمی در افزایش فروش شما خواهد داشت؛ ما در این مقاله، قصد داریم به شما نحوه طراحی تراکت با فتوشاپ را آموزش دهیم. همچنین، نکات طلایی طراحی تراکت در فتوشاپ را به شما ارائه میکنیم تا بتوانید طراحی بینقصی داشته باشید؛ بنابراین، حتی اگر مهارت کافی در فتوشاپ ندارید، این آموزش گامبهگام مناسب شما خواهد بود.
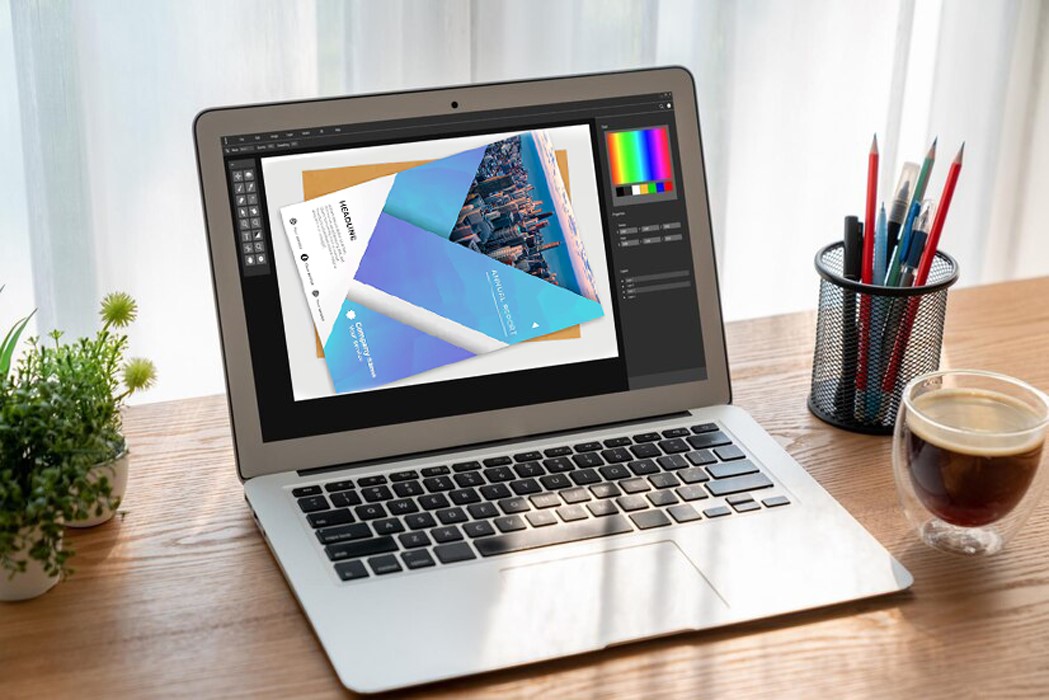
آموزش طراحی تراکت با فتوشاپ
طراحی تراکت با فتوشاپ (Photoshop) یکی از روشهای مرسوم است که اغلب طراحان گرافیک از آن برای ساخت تراکتهای حرفهای استفاده میکنند. شما با استفاده از نرمافزار فتوشاپ قادر خواهید بود از طرحبندی و چیدمان عناصر گرافیکی تا انتخاب فونت و رنگ را بر روی تراکت خود اعمال کنید.
در ادامه، مراحل طراحی تراکت با فتوشاپ را به شما آموزش میدهیم.
1. ایجاد سند جدید
برای طراحی تراکت با فتوشاپ ابتدا لازم است یک سند جدید در برنامه فتوشاپ باز کنید. برای این کار، فتوشاپ را اجرا کنید. سپس، از سایدبار سمت چپ نرمافزار بر روی Create new… کلیک کنید. این کار را به روش دیگری از گزینه File و انتخاب New… نیز میتوانید انجام دهید. یک پنجره شناور کوچک برای شما باز میشود که در آن میتوانید تنظیمات سند جدید را تغییر دهید.
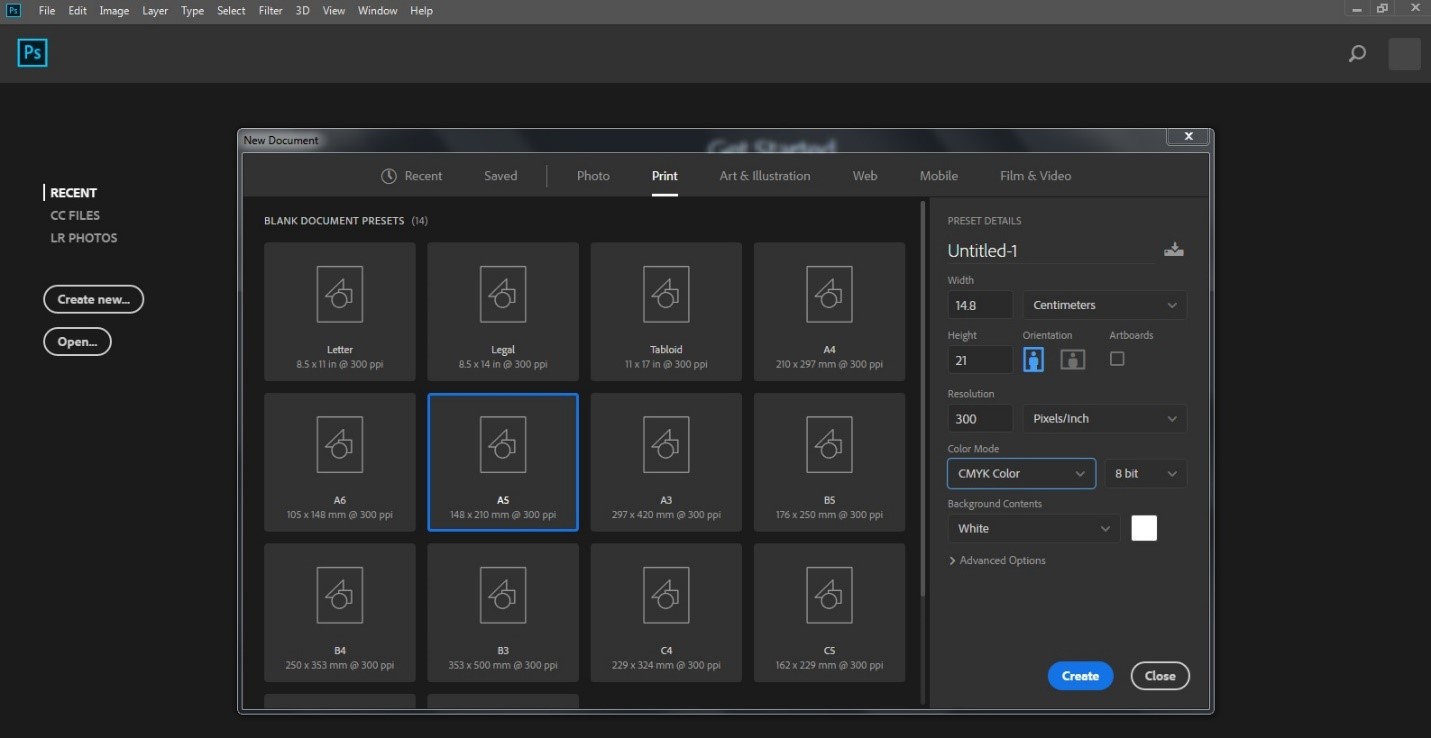
در ابتدا، ابعاد سند را تعیین کنید. ابعاد سند در چاپ تراکت نقش مهمی دارد؛ بنابراین، سعی کنید از قسمت print یک سایز استاندارد برای تراکت خود انتخاب کنید. به عنوان مثال، اندازه A5 برای طراحی تراکت تبلیغاتی با فتوشاپ عالی است.
سایر تنظیمات را میتوانید همانند تصویر انجام دهید. رزولوشن 300 پیکسل بر اینچ و مد رنگی چاپ CMYK را انتخاب کنید و بر روی Create کلیک کنید تا سند شما ایجاد شود.
2. تغییر رنگ پسزمینه
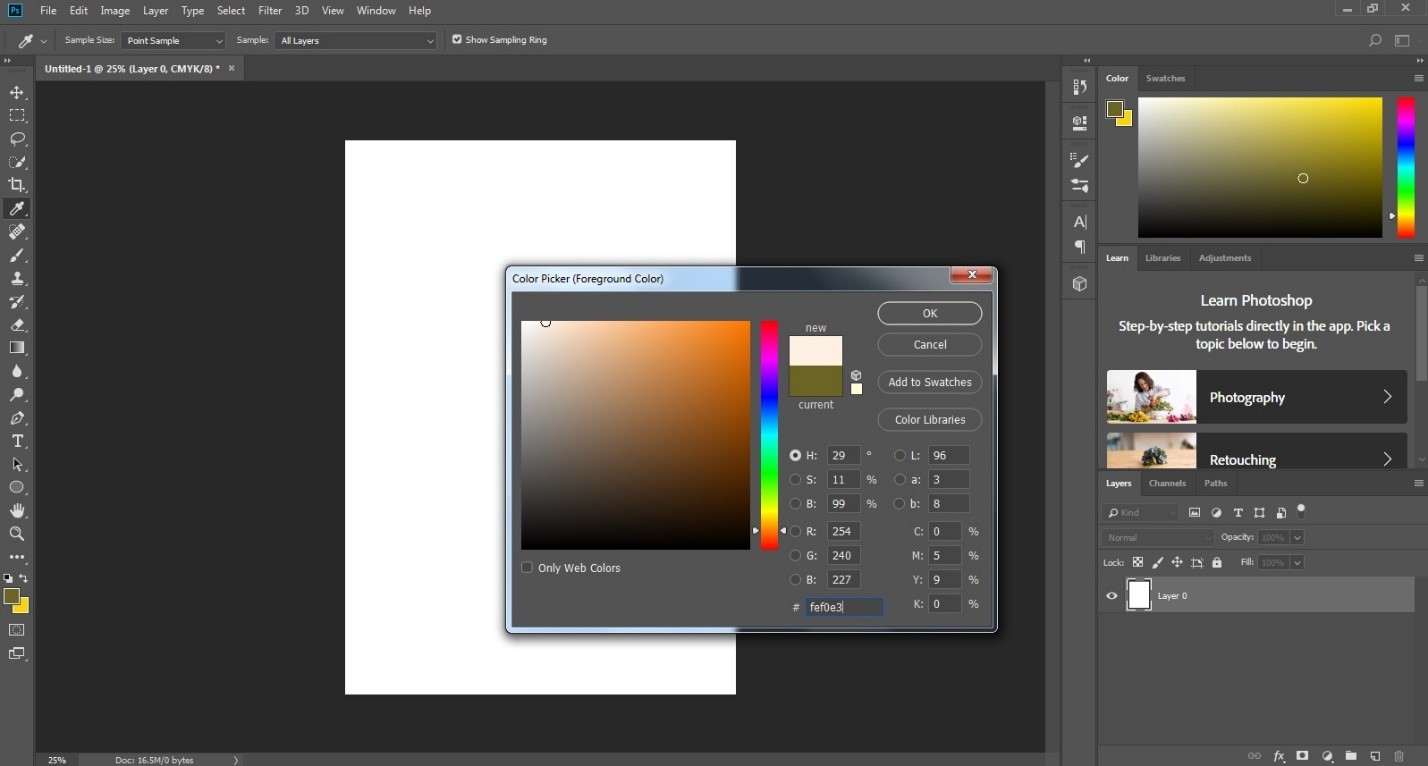
بعد از ساخت سند، یک لایه پیشفرض به اندازه ابعاد سند با نام Background در بخش Layers برای شما ایجاد میشود که یک نماد قفل بر روی آن است. برای این که بتوانید روی این لایه تغییرات اعمال کنید ابتدا باید با دابل کلیک بر روی لایه، آن را از حالت قفل خارج کنید.
در این مرحله از آموزش طراحی تراکت در فتوشاپ لازم است یک رنگ دلخواه را برای پسزمینه انتخاب کنید. چون فضای کار، پاییزی استT از قسمت Color به عنوان مثال رنگ بژ کم حال با کد رنگی #fef0e3 را انتخاب و بر روی دکمه OK کلیک میکنم.
شما نیز میتوانید بسته به سلیقه خود به جای پسزمینه تک رنگ از رنگهای گرادیانت استفاده کنید.
3. رسم خطوط با ابزار Pen Tool
در مرحله بعدی از آموزش ساخت تراکت با فتوشاپ، لازم است یک لایه جدید با استفاده از دکمههای ترکیبی Shift+Ctrl+N ایجاد کنید. سپس با زدن دکمه P یا انتخاب ابزار Pen از قسمت پنل ابزار، شروع به رسم خطوط منحنی و خطچین مانند تصویر کنید.
برای این کار، تنظیمات Pen را بر روی حالت Path قرار دهید. سپس، برای کشیدن یک مسیر منحنی، ابتدا بر روی نقطه شروع ترسیم کلیک کنید. سپس، بر روی نقطه دوم کلیک کنید و نگه دارید. ماوس را با توجه به زاویه منحنی درگ کنید تا دستگیرههای نقطه دوم ظاهر شود. حالا با استفاده از این دستگیرهها میتوانید حالت منحنی را تغییر دهید. این مراحل را تا اتمام منحنی تکرار کنید.
بعد از انتخاب آخرین نقطه، دکمه Esc روی کیبورد را بزنید تا از حالت ترسیم خارج شوید. اندازه و رنگ براش خود را با توجه به تصویر تغییر دهید. سپس، در حالی که ابزار Pen در حالت انتخاب است، بر روی منحنی رسم شده، راست کلیک کنید و Stroke Path را بزنید. در پنجره ظاهر شده از قسمت Tool براش را انتخاب و OK کنید.
خطوط خطچین را نیز میتوانید به همین روش رسم کنید.
4. رسم دایره
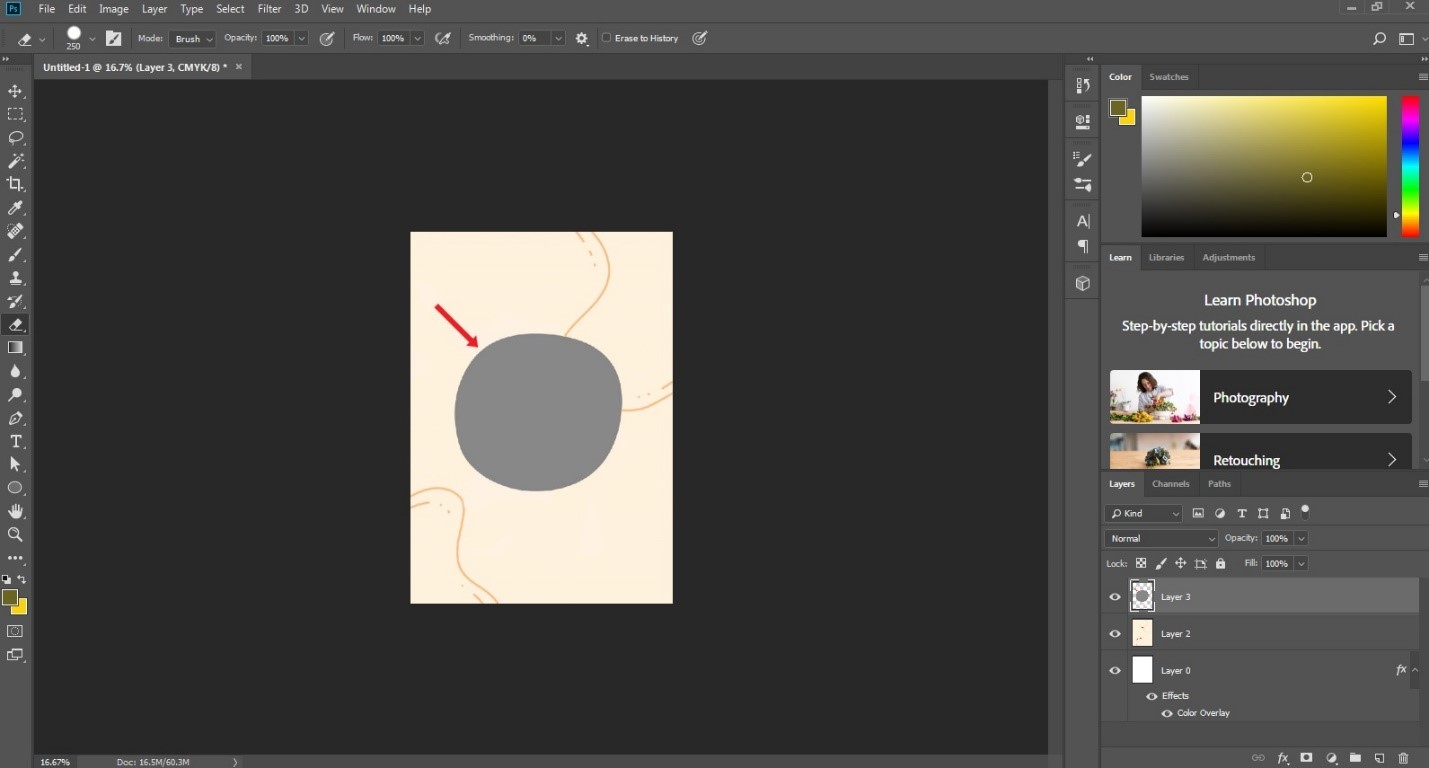
قدم بعدی از آموزش طراحی تراکت با فتوشاپ، رسم دایره با ابزار Ellipse همانند تصویر است. دایره را در وسط پسزمینه قرار دهید. سپس، عکس مورد نظرتان را که محصول یا هر سوژه دیگری است، با درگ کردن آن به صفحه کاری اضافه کنید.
5. جایگذاری عکس
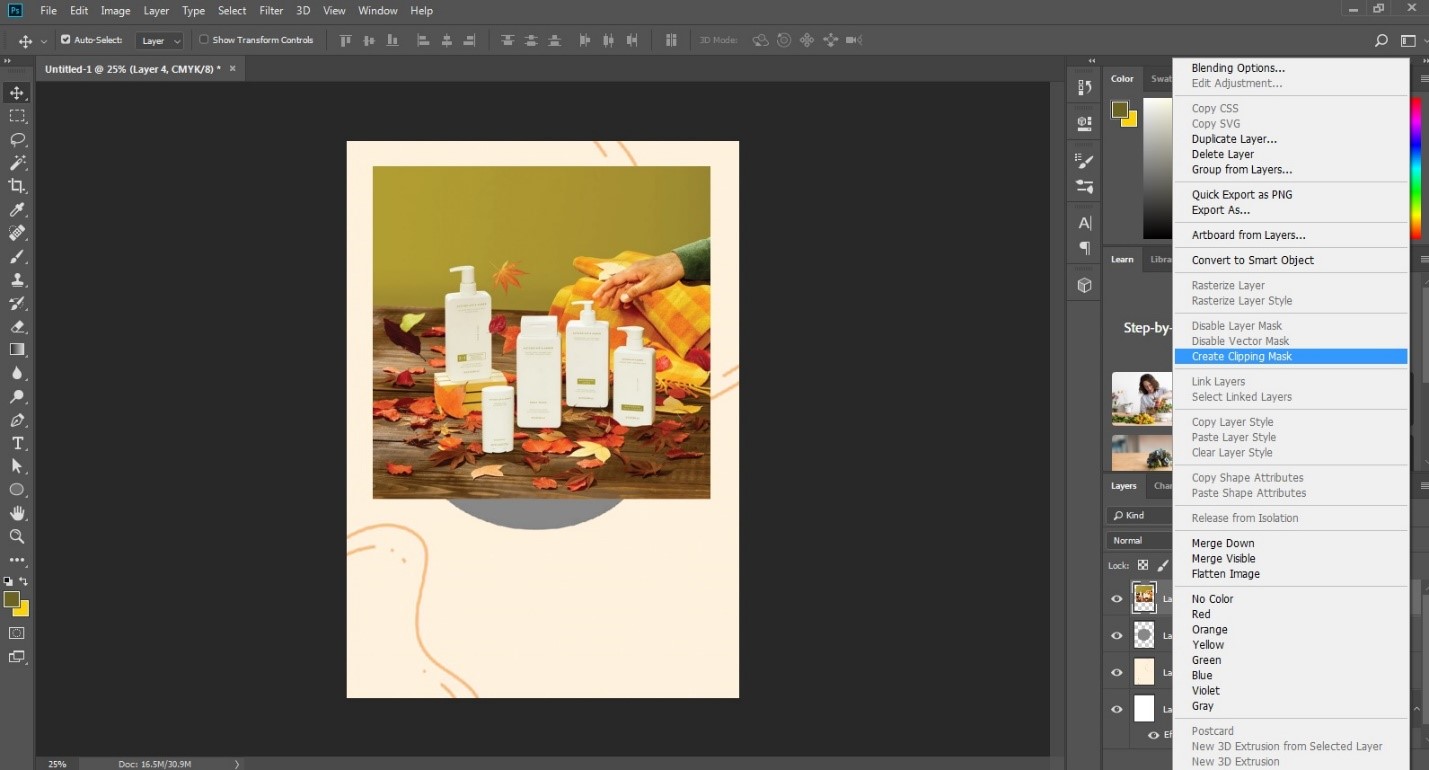
در این مرحله از آموزش طراحی تراکت با فتوشاپ قصد داریم عکس وارد شده را داخل دایره رسم شده قرار دهیم. برای این کار، لایه عکس را در بالای لایه دایره قرار دهید. در پنل Layers بر روی لایه عکس کلیک راست کنید و Create Clipping Mask را انتخاب کنید. با انجام این کار، تصویر به حالت دایره در میآید. شما همچنین میتوانید عکس را با جابجا کردن آن داخل دایره در محل مناسب قرار دهید.
6. تزئین پسزمینه
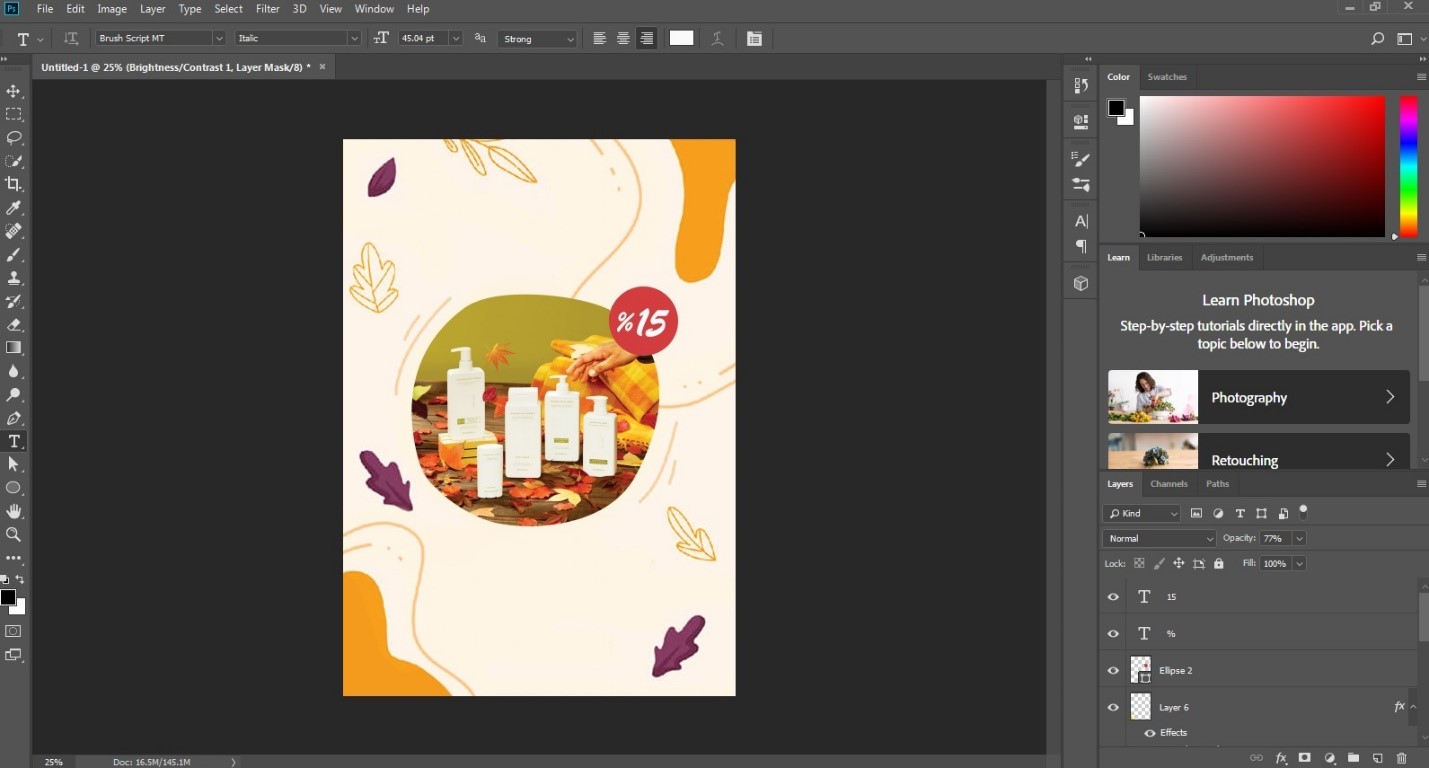
در این مرحله از آموزش طراحی تراکت با فتوشاپ، برای جذاب کردن کار و پر کردن فضاهای خالی، با ابزار Pen شروع به اضافه کردن ترسیمات دیگر کنید. خطوط و منحنیهای دیگری مانند تصویر ایجاد کنید. برای کشیدن منحنیهای نارنجی رنگ باید در تنظیمات پن، حالت Shape را انتخاب کنید. تا بعد از وصل کردن نقاط انتهایی به ابتدایی، داخل شکل به صورت خودکار رنگ شود. سعی کنید هنگام ترکیب رنگ از چرخه رنگ کمک بگیرید تا کار شما در طراحی تراکت با فتوشاپ، حرفهایتر به نظر برسد.
شما همچنین با توجه به موضوع کار میتوانید از آیکون یا تصاویر وکتور مناسب استفاده کنید. در تکمیل طراحی تراکت با فتوشاپ، اضافه کردن برگ و گلهای پاییزی باعث زیباتر شدن کار میشود.
همچنین، میتوانید لیبل تخفیف بر روی تصویر محصول اضافه کنید تا تراکت شما جلب توجه بیشتری کند. برای طراحی لیبل محصول تنها کافی است با ابزار Ellipse یک دایره قرمز رنگ رسم کنید و بر روی آن، رقم تخفیف را تایپ کنید.
7. اضافه کردن متن
در این مرحله از طراحی تراکت با فتوشاپ میتوانید با استفاده از ابزار Type Tool که در پالت ابزار سمت چپ قرار دارد؛ متن مورد نظر خود را به تراکت اضافه کنید. قبل از اضافه کردن متن، ابتدا ابزار Type را انتخاب کنید و از پنل تنظیمات آن، نوع فونت، سایز قلم، رنگ و موارد دیگر را تغییر دهید. حالا در هر جایی از تراکت که کلیک کنید میتوانید متن خود را تایپ کنید.
سعی کنید در این بخش از طراحی تراکت با فتوشاپ، اطلاعات تماس، قیمتها، لوگو یا آدرس شبکههای اجتماعی خود را نیز قرار دهید.
8. ذخیره تراکت
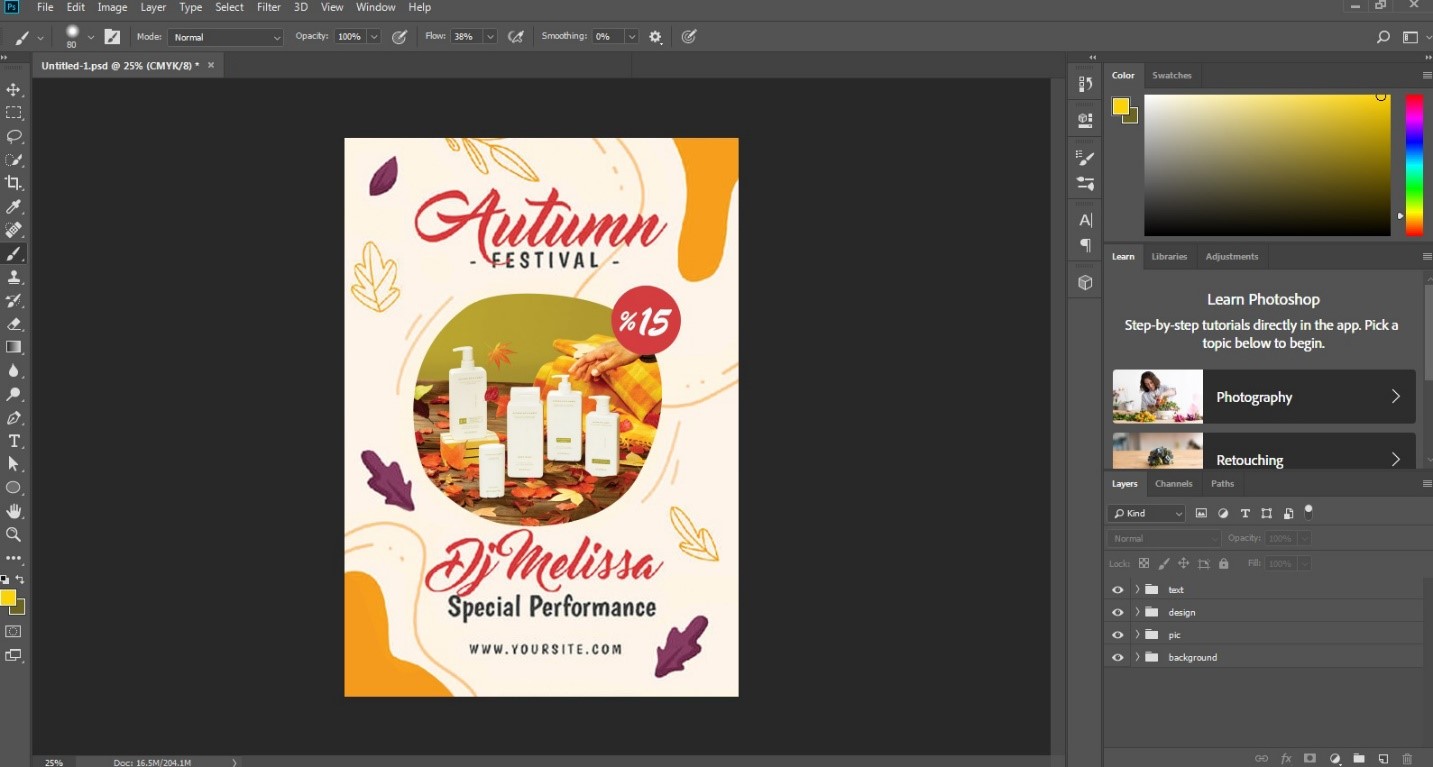
کار طراحی تراکت با فتوشاپ به پایان رسید. تنها کاری که باید انجام دهید این است که تراکت طراحی شده را در فرمت مورد نیاز برای چاپ افست یا دیجیتالی ذخیره کنید. برای این کار از منوی File بر روی گزینه Save کلیک کنید و فایل طراحی را با یکی از فرمتهای TIFF، JPG یا PDF ذخیره کنید.
شما میتوانید برای اطمینان از چاپ با کیفیت، بعد از طراحی تراکت با فتوشاپ، فایل خروجی را در چاپخانه الماس کهن به چاپ برسانید. این چاپخانه از بزرگترین مراکز چاپ تهران است و امور چاپی شما را در کمترین زمان با بهترین کیفیت به شما تحویل میدهد.
نکات طلایی طراحی تراکت تبلیغاتی با فتوشاپ
هنگام طراحی تراکت با فتوشاپ برای این که فایل خروجی از جذابیت و کیفیت بالایی برخوردار باشد باید نکات زیر را در نظر بگیرید:
1. طراحی کاربردی
در طراحی تراکت با فتوشاپ علاوه بر جذابیت بصری باید به کاربردی بودن آن نیز توجه کنید. این یعنی، اطلاعات روی تراکت شما مانند شعار تبلیغاتی یا شماره تماس باید به صورت واضح و مختصر نوشته شوند. تا مخاطب با یک نگاه کوچک به تراکت به خوبی بتواند متوجه محصول یا خدماتتان شود و به محل کسبوکار شما سر بزند.
برای این منظور، فقط اطلاعات ضروری را بر روی تراکت درج کنید. از فونت مناسب و اندازه قلم بزرگ استفاده کنید. اطلاعات تماس، آدرس وبسایت، تاریخ یا زمان رویداد و درصد تخفیف را به صورت بولد شده درج کنید. در کنار متن از تصاویر مرتبط با محصول یا خدماتتان استفاده کنید.
2. استفاده بهینه از فضای کم
با توجه به این که اکثر تراکتها در ابعاد استاندارد A5 یا A6 طراحی میشوند؛ یکی از بزرگترین چالشهای گرافیستها، استفاده بهینه از این فضای کم است. برای این منظور، سعی کنید ابتدا گرید و خط کش را از منوی View فتوشاپ فعال کنید. سپس طرحبندی تراکت خود را بر اساس این خطوط راهنما تعیین کنید و مشخص کنید کدام یک از عناصر گرافیکی در چه جایی از صفحه باید قرار بگیرند.
3. طراحی هوشمندانه
در طراحی تراکت با فتوشاپ سعی کنید از ذهن خلاق و هوشمندانه خود استفاده کنید. گاهی اوقات یک طراحی مینیمال و ظریف، شما را سریعتر به اهداف کسبوکارتان میرساند. سعی نکنید خیلی فضای منظم و تقسیمبندی شده ایجاد کنید. این باعث میشود طراحی شما از حالت هوشمندانه و پویایی خارج شود. در عوض از بخشهای نامنظم، رنگهای روشن و فونتهای جدید استفاده کنید. همچنین، سعی کنید از یک پالت رنگی محدود و از آیکونهای گرافیکی یا تصاویر وکتور جذاب برای تاثیرگذاری بیشتر طرح خود استفاده کنید.
4. انتخاب پالت رنگی مناسب
در هنگام طراحی تراکت با فتوشاپ، انتخاب یک پالت رنگی ماهرانه میتواند طراحی شما را به سطح بالاتری ببرد. رنگ یکی از سادهترین عناصر گرافیکی است که به تراکت شما جان و روح میبخشد و نگاه مخاطب را به سمت شما جلب میکند.
برای این که بتوانید در طراحی تراکت تبلیغاتی با فتوشاپ از ترکیب رنگ مناسب استفاده کنید؛ میتوانید قانون چرخه رنگ را به کار ببرید. مطابق این قانون شما میتوانید با استفاده از رنگهای مکمل، گرم و سرد و تناژهای مختلف یک رنگ در تراکت خود هارمونی زیبایی ایجاد کنید. همچنین، توجه به روانشناسی رنگ به شما کمک میکند تا بتوانید از رنگهای متناسب با موضوع تراکت خود استفاده کنید.
5. انتقال حس خوب به مخاطب
در هنگام طراحی تراکت تبلیغاتی با فتوشاپ سعی کنید از الگوهای جذاب، دوستانه و تصاویر پر انرژی استفاده کنید. برای بسیاری از مردم، تراکت اولین نقطه تماس آنها با کسبوکار شما خواهد بود؛ بنابراین ایجاد یک حس خوب در مخاطبان بسیار مهم است.
هر چند تصاویر استوک در فضای اینترنت بسیار زیادند؛ اما برای ارائه تبلیغات حرفهای، سعی کنید از تصاویر یونیک و شخصیسازی شده استفاده کنید. یا اگر بودجه کافی دارید از یک عکاس برای گرفتن تصاویر حرفهای و با کیفیت کمک بگیرید.
حتما در نظر داشته باشید تصاویری را که انتخاب میکنید، غیر رسمی و صمیمانه باشند تا مخاطبان بهتر با شما ارتباط برقرار کنند.
6. استفاده از تصاویر مختلف
اگر بیشتر از یک تصویر دارید و نمیتوانید تصمیم بگیرید که کدام یک را انتخاب کنید؛ سعی کنید با ابزار Shape یک چیدمان مناسب در فضای کاری خود ایجاد کنید و تصاویر مختلف را با انتخاب گزینه Create Clipping Mask داخل اشکال بگنجانید. با انجام این کار میتوانید نمونه کارهای بیشتر یا محصولات بیشتری را به مخاطبان خود نشان دهید. علاوه بر این، استفاده از اشکالی مانند دایره یا مربع با گوشههای گرد به تراکت شما جلوه خاصی میبخشد و باعث زیبا و حرفهایتر شدن آن میشود.
7. تایپوگرافی
استفاده از تایپوگرافی یکی از مهمترین نکات طراحی یک تراکت خوب است. تایپوگرافی که به هنر چینش حروف و کلمات در کنار هم برای ایجاد یک متن جذاب گفته میشود؛ نقش مهمی در انتقال حس خوب به مخاطبان و جذب مشتریان بیشتر دارد. برای این منظور میتوانید از فونتهای گرافیکی و جذاب کمک بگیرید و با ایجاد تغییرات در آن، تایپوگرافی منحصربهفردی را ایجاد کنید.
در زمان تایپوگرافی سعی کنید روی یک پیام خاص تمرکز کنید. تراکتها به دلیل این که فضای محدودی دارند، باید بتوانید با یک متن مناسب تبلیغاتی، بیشترین تاثیر را بر روی مخاطبان خود بگذارید. تا مشتریان متقاعد شوند و از فروشگاه یا خدمات شما دیدن کنند.
جمعبندی
ما در این مقاله سعی کردیم، نحوه طراحی تراکت با فتوشاپ را به صورت گامبهگام به شما آموزش دهیم. با استفاده از نکات این مقاله به راحتی میتوانید یک تراکت جذاب را در عرض چند دقیقه طراحی کنید و مشتریان جدید بیشتری به دست بیاورید.

